いままではWondershare Filmoraという動画編集ソフトを使用していました。
いつも動画内の音声をカットしていて違う音楽をバックに流していたので分からなかったのですが、流れている動画と動画の中の音声が編集中にズレている事に気が付きました。
音声のイコライザーを見て編集したのですが、編集した動画を保存してからでないと、音声部分がうまく加工できているか確認できないようでした。

そこで、動画編集ソフトを新規購入してみたのですが、静止画像の取り出し方でつまづいてしまいました。
Corel VideoStudio Ultimate2018購入
ソースネクストで安く販売されていた、Corel VideoStudio Ultimate2018を購入しました。
VEGASという動画編集ソフトもあったのですが、本格的なソフトのようで、きっと全ての機能を使いこなせないだろうと思い、お買い得だったVideoStudioの製品にしましたよ。

ソースネクストでは、たまーに、割引セールをしているので、運が良かったら安く購入できるかもしれませんね。
インターネットで発注後、ダウンロードしてすぐに使用できるのも便利な所ですね。
尚、購入後ソースネクストからシリアル番号がメールで送られてきますので、その番号をインストール時に使用します。
静止画像の切り抜きについて

ブログなどをしている場合、ペットなどの動いている被写体を写真をブログにのせる時には、ブレたりしたり、なかなか良いポーズの写真が撮れない時があります。
そんな時は、お気に入りのポーズになった時の静止画像が保存できる動画編集ソフトなどがあれば便利ですよ。
Corel VideoStudio Ultimate2018の場合も、BMP形式で保存できました。
Corel VideoStudio Ultimate2018の静止画像
Corel VideoStudio Ultimate2018という製品ですが、ユーザーズガイドとして取り扱い説明書がPDF形式でダウンロードできます。
全253ページありました。
その中で、動画編集にはあまり関係のない静止画の取り出し方法の場所を見つけるのは苦労するかもしれませんね。
結局、どこに記載されていたか見つける事が出来ませんでしたよ。

静止画像の取り出し方
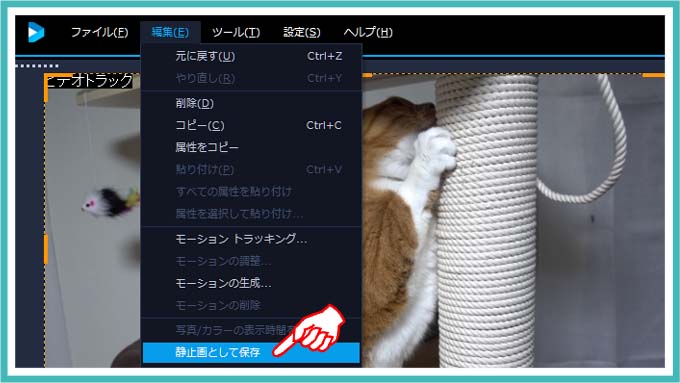
VideoStudioを開いて、動画の中で静止画像を取り出したいシーンでストップした状態にします。
「編集」→「静止画として保存」をクリックします。
・・・・・・な~んの変化もないのですが、ちゃんと静止画は保存されています。
保存されている場所
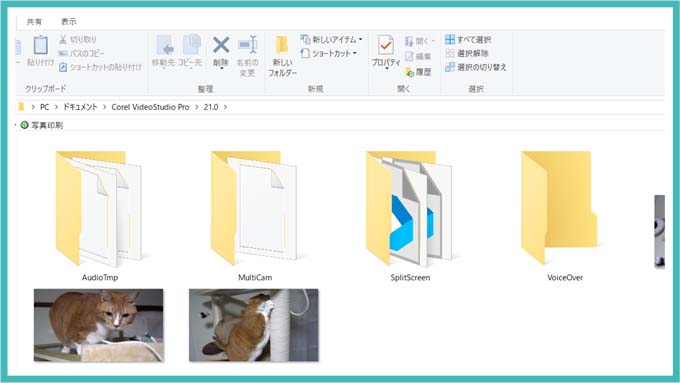
パソコンの「エクスプローラー」から「ドキュメント」のフォルダをクリックします。
「Corel VideoStudio Pro」というフォルダをクリックすると、数種類のフォルダが出現してその中のどれかに静止画で取り出した画像が保存されています。
私の場合は「21.0」というフォルダの中に保存されていました。
取り出した画像のサイズ

取り出した画像は、BMP形式で 1920pixel × 1080pixelのサイズで保存されていました。
これだけのサイズであればブログなどに使用するのにも問題ないように感じますね。
まとめ
Corel VideoStudio Ultimate2018で、静止画像を利用すると、ペットなどのブログも載せたい写真がとり出せるので、なかなか便利ですね。
いままで利用していたWondershare Filmoraという画像編集ソフトの静止画のサイズは、幅が640pixelでしたが、VideoStudioでは3倍の1920pixelとなっており、解像度が向上しました。
なかなか、よい買い物をしたような気がしますね。




コメント